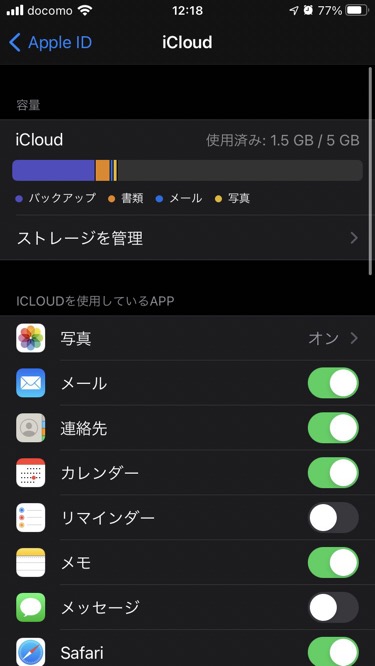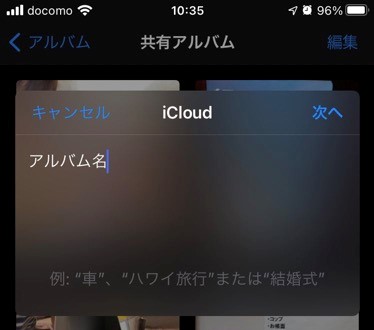iphoneやiCloudの容量がいっぱいで
写真動画が撮れない…。
でも、
- 写真動画は消したくない!
- iCloudには課金したくない!
それなら、iphone共有アルバムがおすすめです。
- 無料で
- ほぼ容量無制限
- icloudのストレージも
- パソコンも使わずに
写真動画が保存・整理できます。
共有アルバムに保存が確認できたら
iphone本体から消しても大丈夫!
共有アルバムを使えば、iphoneの容量が増やせますよ!
ストレージ不足のまま放置すると
- アプリの追加、更新ができない
- iphoneの動作が遅くなる
- リンゴマークがでて操作不能
状態になってしまうこともあるから
ストレージ不足になる前に共有アルバムへ事前にバックアップがおすすめ!
でも、共有アルバムにはデメリットもあります!
- 画質が落ちる
- 反映するのに時間がかかる
- アップロードされているかわかりにくい※
- 他アプリから使用できないことがある
iphone共有アルバムの
メリット・デメリットを詳しく知って、
無料でかしこくバックアップしましょう!
\画質そのまま確実に残すなら/
共有アルバムでiphone容量を減らす方法
共有アルバムに保存されているか確認
→選択→すべて削除
ライブラリから削除しても
30日間はiphone内に残っているので、
ここからも削除しないと容量は増えません。
iCloud写真で保存すると、
iphoneから写真動画を削除すると消えてしまいます!
iphoneの容量を減らしたい!人には、
icloud写真よりも、共有アルバムをおすすめします!
\icloud写真についてはこちら/

【注意】共有アルバム以外のバックアップも確実に
共有アルバムは本来バックアップ用のサービスではなく、写真共有用のサービスです。
そのため、
- 写真動画の画質が落ちる
- iCloud保存までに時間がかかる
- 保存が確認しにくいなど
のデメリットも多くありますし、保証もありません。
特に一度にたくさんの写真動画を
共有アルバムにアップロード、iPhoneから削除を繰り返すと
iPhoneストレージにバグが起きるという事例が多発しています。
そのため共有アルバムを利用、iPhoneから削除する前には
ほかのバックアップ方法を利用し、できるだけ複数の保存先を確保しておいてくださいね!

共有アルバムがiCloudにアップロードされたか確実に確認する方法
iCloud共有アルバムを開いて、
「公開WEBサイト」をONにできれば、
iCloudに確実に保存できています。
「公開WEBサイト」をONにできない(ボタンを押しても変わらない)場合は
まだiCloudに保存できていません!
ONにできる状態になるまで、iPhoneからの削除は待ちましょう。
safariなどのブラウザアプリで確認できればOK
iphone共有アルバムとは?
共有アルバムを使えば、自分で選んだ家族や友人とだけ写真やビデオを共有でき、相手にも写真、ビデオ、コメントを投稿してもらえます。
iPhone、iPad、Mac の写真 App でアルバムを共有する方法 – Apple サポート (日本)
以前は「icloud写真共有」という名称だった「共有アルバム」
iCloudを使って、
iphoneなどのApple製品の写真動画を
カンタンに保存、共有できるサービスです。
iCloudの仕組みを使うのですが、
iCloudストレージには換算されず
完全無料でしかも、ほぼ無制限。
iphoneが写真動画でいっぱい!
どこにもバックアップできてない!
という方におすすめのサービスです。
icloud容量を使ってないのか調べてみた
共有アルバムの写真とビデオは iCloud に保管されますが、iCloud ストレージの消費量としては算入されません。
iPhone、iPad、Mac の写真 App でアルバムを共有する方法 – Apple サポート (日本)
本当に、iCloudストレージを
使用していないのか調べてみました。
私が共有アルバムに保存している写真動画は…
- ファイル数: 28,377、フォルダー数: 102
- サイズ:31.0 GB (33,287,775,089 バイト)
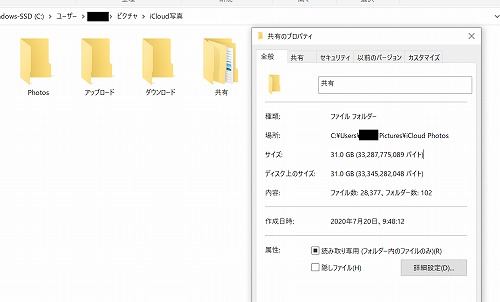

iCloudで無料保存できる
5GBの6倍の量。
共有アルバムはオンですが、
icloud写真はオフなので、
iCloudのストレージはほとんど使ってないです。
(右画像の黄色の部分)
iphone共有アルバム自分だけで見る方法
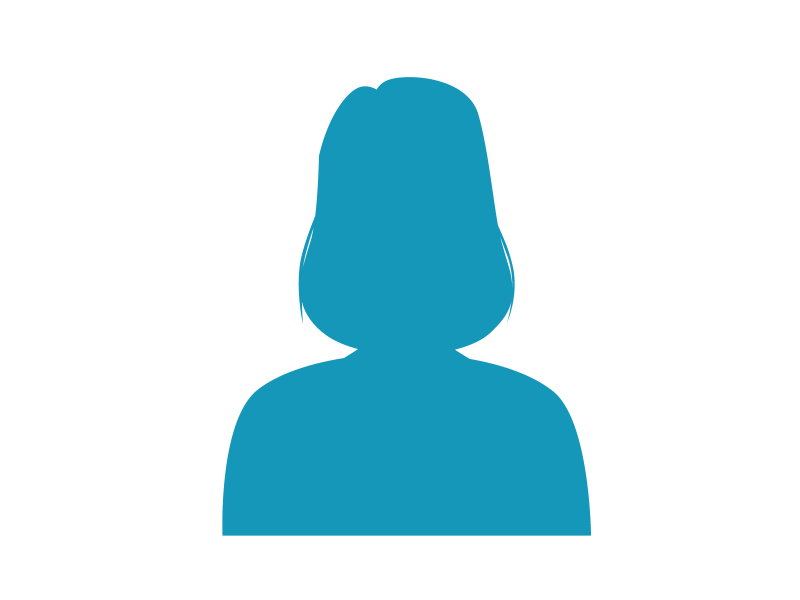
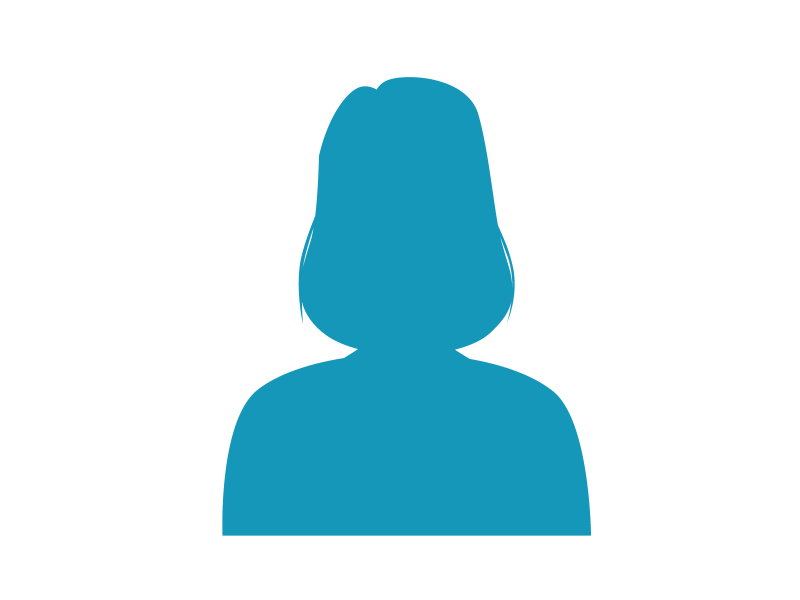
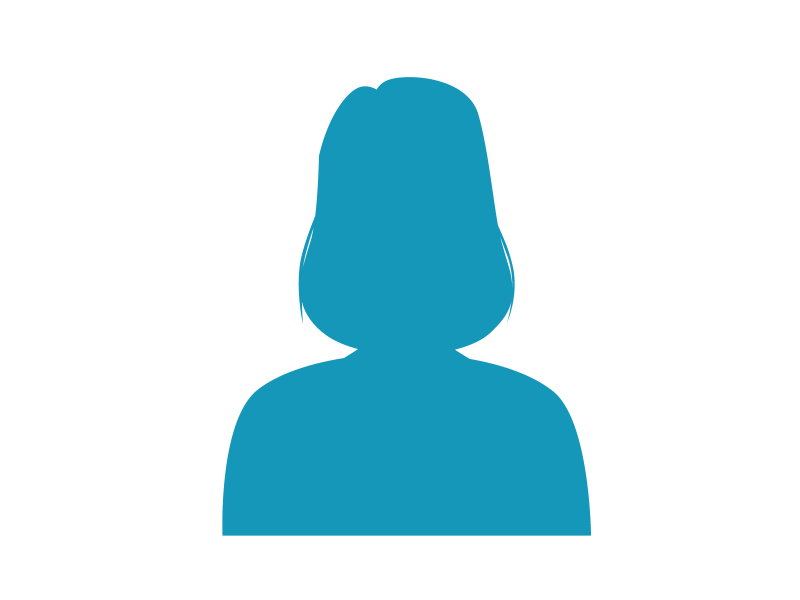
他の誰にも見られたくないんだけど…
共有アルバムという名前ですが
作成時に宛先未入力のまま作成すると
/
誰かに見られることはありません
\
誰とも共有しない自分だけの保存アルバムにできます!
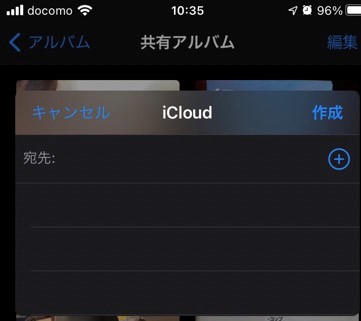
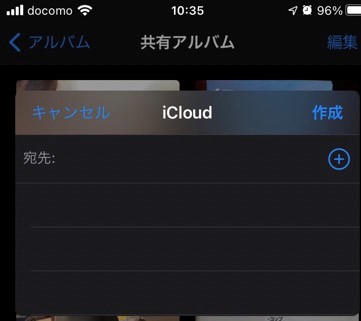
iphone共有アルバムのメリット7つ
- iphone、iCloudのストレージを使わない
- 完全無料
- 容量がほぼ無制限
- 機種変更しても使える
- WindowsPCでも使える
- フォルダに分けて整理・共有できる
- ネット環境がなくても写真が見られる
①iphone、iCloudストレージを使わない
iCloudはもちろん、
共有アルバムに保存後iphone本体から写真を消せば、
iphoneもiCloudどちらのストレージも使わないので、
iphone、iCloudのストレージがいっぱい!
で困ることがありません。
②完全無料
使っているストレージにかかわらず完全無料です。
なので保存容量を気にせずガンガンに使うことができます。
③容量がほぼ無制限
共有アルバムの容量制限
iPhone、iPad、Mac の写真 App でアルバムを共有する方法 – Apple サポート (日本)
共有アルバムには最大 5000 の写真やビデオを保管できます。共有アルバムの上限に達した場合、写真やビデオを新たに追加する前に、既存のものを何枚か削除する必要があります。
共有アルバム1つに最大5,000個写真動画が保存できます。
また共有アルバムは
1アカウントに付き最大200個作ることができます。
共有アルバムについては、次のような制限も追加で設けられています。
1 人のオーナーが共有できる共有アルバムの最大数:200
マイフォトストリームと共有アルバムの制限 – Apple サポート (日本)
- 1 つの共有アルバムで写真とビデオの合計枚数:5,000 件
- 共有アルバムの最大数:200個
※5,000枚×200個=
写真動画合わせて、最大100万件保存できるので、
ほぼ無制限と言っても過言ではないと思います!



1日に10枚撮っても、3,650枚。
約273年分保存できる計算。
④機種変更しても使える
同じAppleIDなら、
機種変更してもそのまま利用できるので、
古いiphoneの写真を
新しいiphoneでもずっと見れます!
⑤WindowsPCでも使える
Windows 用 iCloud を設定すると、
- パソコンから写真動画を追加
- パソコンに写真動画をダウンロード
もカンタンにできます
Windows 用 iCloud 設定方法
1.Windows 用 iCloud を Windows パソコンにダウンロードします。
Windows 10:Microsoft Store にアクセスして Windows 用 iCloud をダウンロードします。
それ以前のバージョンの Windows*:Windows 用 iCloud を apple.com からダウンロードします。
自動的にインストールされない場合は、エクスプローラーで「iCloud Setup」を開きます。
2.コンピュータを再起動します。
3.Windows 用 iCloud が開いていることを確認します。自動的に開かない場合は、「スタート」に移動して、「すべてのアプリ」または「すべてのプログラム」を開き、Windows 用 iCloud を開きます。
4.Apple ID を入力して iCloud にサインインします。
5.デバイス間で最新情報を同期したい機能やコンテンツを選択します。6.「適用」をクリックします。
Windows 用 iCloud の設定と使用 – Apple サポート (日本)
この設定をすると、
ピクチャフォルダ内に
icloud写真というフォルダができます。
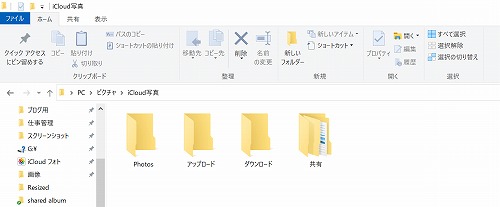
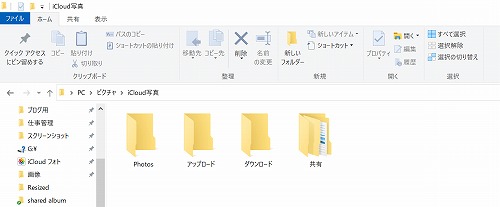
この中の「共有」フォルダに、
作成した共有アルバムが入っています。
あとは右クリックなどで
ファイルを追加、名前の編集、ダウンロードができます。
⑥フォルダに分けて整理・共有できる
iphoneで撮った写真動画って、
撮ったものからずらーっと並ぶので写真探しにくくないですか?
写真アプリ内にアルバム機能もあるんですが、
ちょっと使いにくいです。
でも、共有アルバムに写真動画を移すついでに
用途ごとに分けておくと…



あとから見返すときに便利!
私自身共有アルバム以外にも
写真動画のバックアップは複数あるのですが、
それでも共有アルバムを利用してる理由は…
からです。
また、共有(招待)したい人ごとにフォルダを分けているので
ので写真整理にもなるし、
あとから見返すときに便利です!



私は
こども用・イベント用
ブログ用・メモ用に分けて
保存してます
⑦ネット環境がなくても写真が見られる
共有アルバムに保存した写真(サムネイル)が
iphone本体に保存されているので
ネット環境がなくても写真を見ることができます。
また、ネット環境がなくても、
写真動画のアップロード操作はできます。
(iphone上では共有アルバムに保存されています)
同じクラウドフォトサービスGoogleフォトは
ネット環境がないと写真動画とも全く見られません。
そのため、ネット環境がないところでも見たい!
人にはiphone共有アルバムのほうがおすすめです!


iphone共有アルバムのデメリット7つ
- 画質が落ちる・1動画15分まで
- 容量やアップロード数に制限
- 見る&保存に通信費がかかる
- 自動でアップロードできない
- 反映するのに時間がかかる
- 他アプリから使用できないことがある
- 保存時に写真動画の名前が変わる
①画質が落ちる・1動画15分まで
共有した場合、写真は長辺が最大 2048 ピクセルに縮小されます(パノラマ写真の最大幅は 5400 ピクセル)
ビデオは最長 15 分、画質は最大 720p で配信されます。
iPhone、iPad、Mac の写真 App でアルバムを共有する方法 – Apple サポート (日本)
具体的にどのくらい変わるのか、調べてみました
iPhoneで撮った写真で比較!
3.1MB(4032×3024)だったものが
共有アルバムにいれると…
→1.2MB(2049 x 1536)

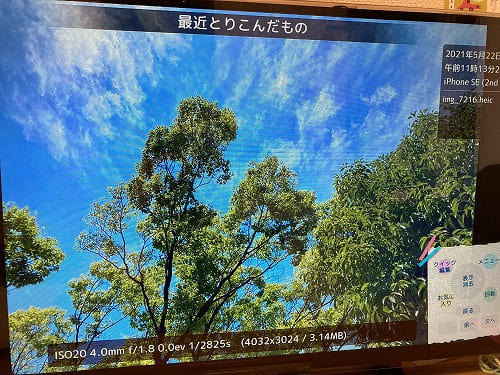
iCloud共有アルバムに入れる前の写真 
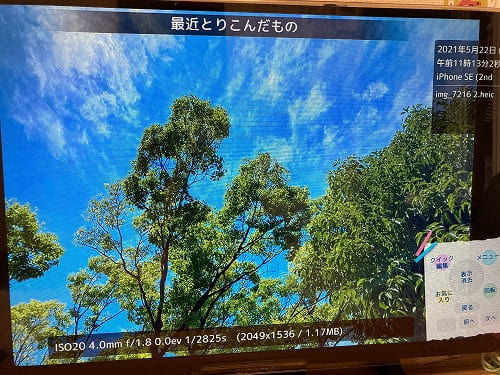
icloud共有アルバムに入れた後の写真
おもいでばこにいれて、
テレビの大画面(32型)で見比べてみましたが、
縮小後は色が少し濃くなっている気がしました
ただ…



テレビ画面の大きさで見比べれば、そんな気がする…
程度の差なので
iphoneで撮った動画で比較!
iPhoneで撮った動画(約8秒)は、
8.1MB→3.2MBに
こちらも半分以下の量になっています
こちらもおもいでばこでテレビの大画面(32型)
で見比べてみましたが、
違いは私には全く分かりませんでした…
なので
②容量やアップロード数に制限はある
メリットのところでも書きましたが
アルバムに保存できる枚数に少し制限があります。
共有アルバムに保存できる写真動画の枚数
- 1 つの共有アルバムで写真とビデオの合計枚数:5,000 件
- 共有アルバムの最大数:200個
※5,000枚×200個=写真動画合わせて、最大100万件
加えて、1日にアップロードできる枚数にも制限があります。
1時間・1日でアップロードできる枚数の制限
- 1 時間あたり1,000 件まで
- 1 日あたり:10,000 件まで



想定外の使用や過度な使用を防ぐための制限です
共有アルバムの制限
共有アルバムの 1 時間/1 日ごとの制限は次の通りです。すべての共有アルバムに対して参加者 1 名が投稿できる写真とビデオの 1 時間あたりの最大枚数:1,000 件
マイフォトストリームと共有アルバムの制限 – Apple サポート (日本)
すべての共有アルバムに対して参加者 1 名が投稿できる写真とビデオの 1 日あたりの最大枚数:10,000 件
③見る&保存に通信費がかかる
共有アルバムのデータはicloudのサーバーに保存されるため、
写真を見るにも、保存するにも通信費がかかります
これは他のクラウドサービス
(icloud写真、Googleフォトなど)と同じです
④自動でアップロードできない
Googleフォトと違う点は、
自動でアップロードできない所
共有アルバムに保存したい写真を選択、
各フォルダに保存する手間が必要になります



必要な写真のみアップロードできるから、
都度整理できるというメリットでもあります
⑤反映するのに時間がかかる
保存やダウンロードした内容が、
Windowsパソコンに反映されるのに時間がかかります
スマホで撮った写真、
すぐブログで上げたいなー
って時にあまり使えません



パソコンですぐ使いたい時は
ドロップボックスなど別のアプリを経由してます
⑥他アプリから使用できないことがある
主要アプリでは、ほぼ利用できるんですが、
利用できないアプリもあります
LINE、インスタ(Instagram)、Twitter、
ALBUS(アルバス)、ノハナ、
かぞくのきろく、sarah(サラ)、TOLOT
みてね※、プリミィ※
※みてねとプリミィは
「すべての写真・動画」から選択(フォルダごとに選べない)
Googleフォト、しまうまプリント、おもいでばこ



古い写真がiphoneにはなくて、
共有アルバムには残ってることが多いから、
ついそのまま使っちゃうんですが…
画質で不適合になること多いです
⑦保存時に写真動画の名前が変わる
そんなに困りませんが、
すごい長い暗号みたいな名前に勝手に変えられます(笑)
共有アルバムはデータのコピーをアップロードします。ダウンロードしたコンテンツに、オリジナルと同じ情報が含まれているとは限りません。
iPhone、iPad、Mac の写真 App でアルバムを共有する方法 – Apple サポート (日本)
iphone共有アルバムの作り方はカンタン
設定→いちばん上のAppleID(名前)→icloud→写真→共有アルバム
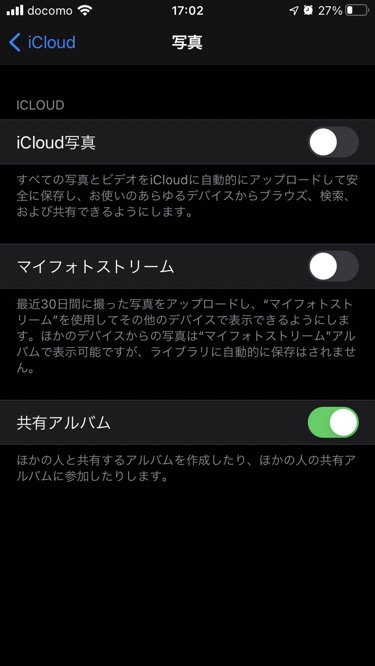
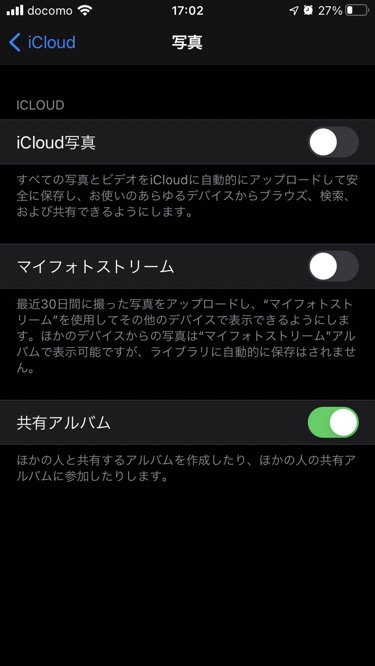
下のメニューからアルバムを選択

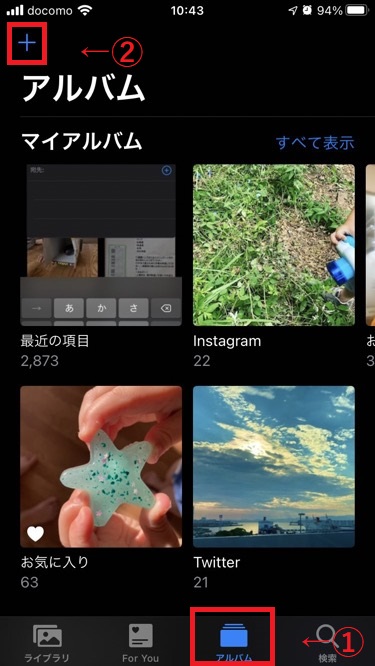
上左にある+ボタンを押す 
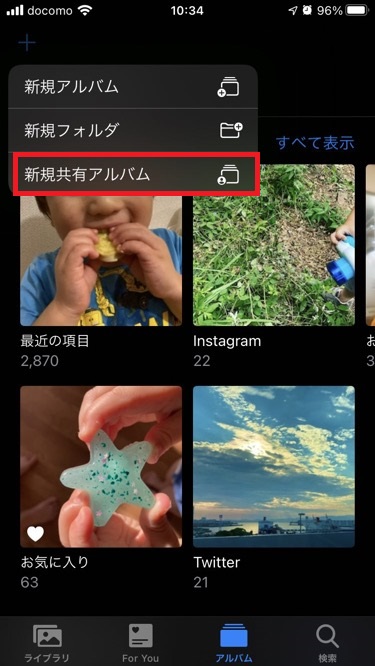
新規共有アルバムを選択
※新規アルバムは、写真アプリの中にアルバムを作る機能です
- 誰かと共有する場合は、
宛先に共有したい人のメールアドレス
(iphone同士なら電話番号でもOK)入力 - 自分だけで利用する場合は空欄で



すごくカンタンです
共有アルバムに写真動画を追加する方法
手順は4つ(動画も同じです)
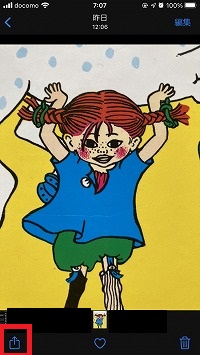
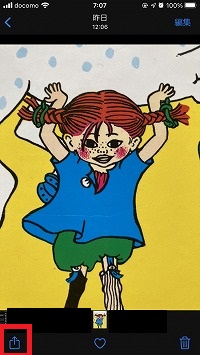
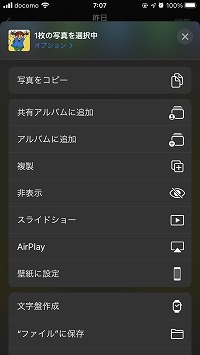
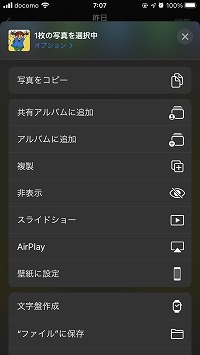
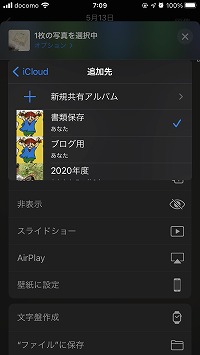
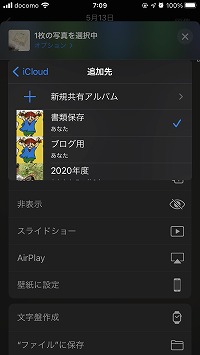
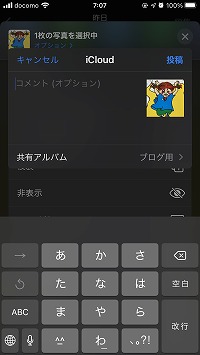
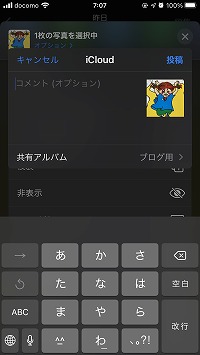



これだけ
iphone共有アルバムどこで見れるの?
ですぐ見ることができます!

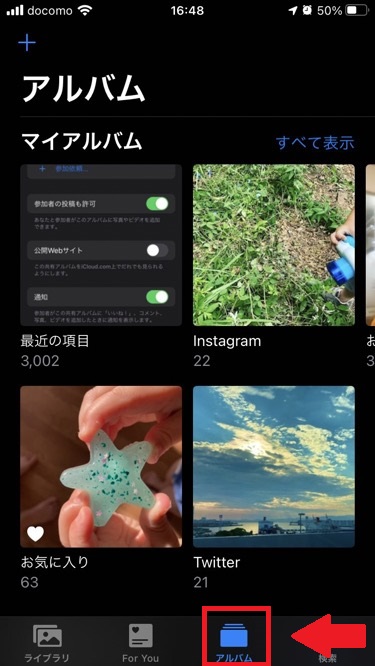
アルバムを選択 
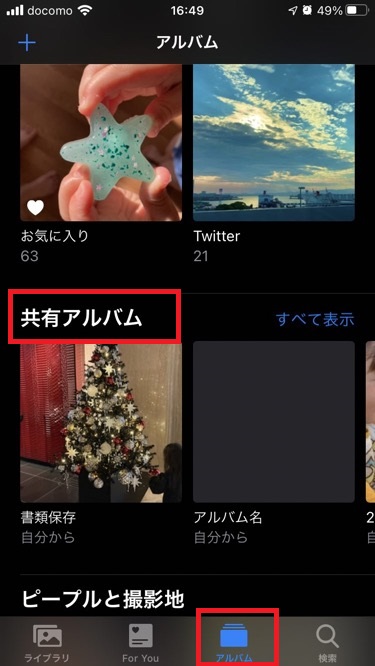
iphone共有アルバムよくある質問
共有アルバムが表示されない?消えた?
基本的に
共有アルバムが、勝手に消えることはありません
確認したい点は3つ
①共有アルバムに保存されていなかった
いちばん多い原因は、
共有アルバムに保存ができていなかった場合のようです
共有アルバムへのアップロードには
時間がかかります!
写真アプリの「ライブラリ」から削除する前に
共有アルバムを開いて、
きちんと保存されているか確認して
削除しましょう!
②アップデートした
iOSをアップデートした後に
まれに共有アルバムが消える(表示されなくなる)
ことがあるそうです
共有アルバムのOFF→ONをして
様子を見ましょう
設定→AppleID(名前)
→icloud→写真
→共有アルバムをOFF→ON
それでも、戻らない場合は
AppleIDのサインアウト→サインインを試します
設定→AppleID(名前)
→一番下のサインアウト→再度サインイン
③間違って消してしまった
バックアップが取れていれば、
そこから復元することが可能かもしれません
④その他、共有アルバムが機能しない場合
⑤最悪の事態に備えて…
別のAppleIDを取得して、その予備IDでも共有されてる方がいました
ちなみに、最悪の事態に備えて、他のアップル製品で予備のアップルIDを作り、その予備IDとメインIDで全てのアルバムを共有しています。
iPhone上から共有アルバムが消えて… – Apple コミュニティ
最悪の場合が心配な方は、
Googleフォトやおもいでばこなど
別のサービスを利用する方が
リスク管理もできていいと思います


共有アルバムをオフにするとどうなる?
共有アルバムをオフにすると…
今まで保存した写真動画は消えてしまうそうです…
共有アルバムにたくさん保存している人は、
ぜったいにOFFボタンを押さないようにしましょう!



私も気を付けます!
保存期間に制限はないの?
Appleのサイトを見ても
共有アルバムの期限について
書かれているものがないので
よくわからないんですが…
icloudのサービス自体は、
180日間バックアップしていないと
データが削除される(かもしれない)というルールです
デバイスが180日間iCloudにバックアップされていない場合、Appleは、そのデバイスに関連する一切のバックアップを削除する権利を留保します。
Legal – iCloud – Apple
このルールと共有アルバムは関係ないかもしれませんが
iphoneのバックアップしておくと安心です
※基本的に電源接続、ロック、Wi-Fi接続時に
自動でバックアップされます
iphone以外の人とも共有できる?
iphoneなどのApple製品を持っていない人とも
アルバムのURLのみで共有できます
iCloud を使っていない友達や家族とでもアルバムを共有できます。作成した共有アルバムを開いて、「メンバー」タブを表示し、「公開 Web サイト」をオンにしてください。最新の Web ブラウザを使って誰でも閲覧できる Web サイトに写真が公開されます。
iPhone、iPad、Mac の写真 App でアルバムを共有する方法 – Apple サポート (日本)
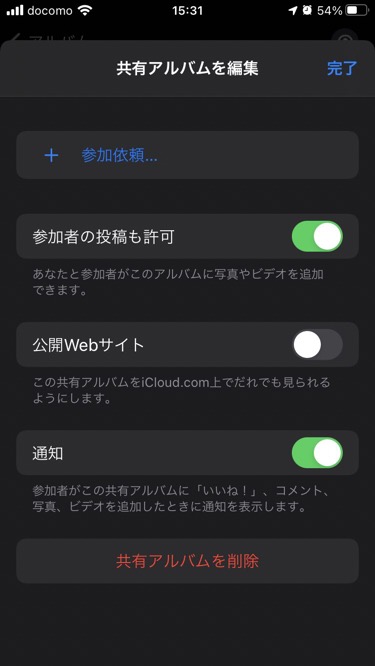
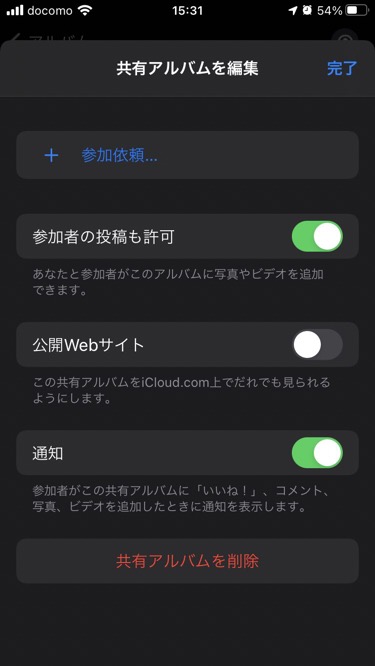
使えるファイル形式は?
写真
HEIF、JPEG、RAW*、PNG、GIF、TIFF
また、iPhone で撮影した特別なフォーマット (スローモーション、タイムラプス、Live Photos など) や「メモリー」のビデオにも対応しています。
共有した場合、写真は長辺が最大 2048 ピクセルに縮小されます。例外として、パノラマ写真の最大幅は 5400 ピクセルになります。100 MB 以下の GIF を共有できます。* Windows パソコンでは RAW 形式の写真を共有アルバムにアップロードすることはできません。
iPhone、iPad、Mac の写真 App でアルバムを共有する方法 – Apple サポート (日本)
動画
HEVC、MP4、QuickTime、H.264、MPEG-4
iPhone、iPad、Mac の写真 App でアルバムを共有する方法 – Apple サポート (日本)
ビデオは最長 15 分、画質は最大 720p で配信されます。
なぜ共有アルバムは無料なの?
私もよくわからないんですが…
今のところは無料です。
画質が落ちてもいい写真動画ならiphone共有アルバムはおすすめ
iphone共有アルバムは、完全無料、
容量ほぼ無制限で写真動画が保存できます。
そのため、
- とりあえずすぐにiphoneやiCloudの容量を減らしたい
- iphoneでいつでもすぐに見返したい
- 見返しやすいように整理して保存したい
- 離れて住む家族や友人と気軽に写真を共有したい
- バックアップは一つでも多い方がいい
という方にはおすすめです!
でも画質が落ちてしまうので、
- いずれプリントしたい
- 子どもたちに残しておきたい
写真動画にはおすすめできません。
- とりあえず保存しておきたい→共有アルバム
- 大切に保管したい→その他の保存方法
と使い分けるのが、おすすめです。
\写真保存は用途ごとに楽しくカンタンに!/