- ストレージの空き領域がありません
の表示が消えない… - iphoneストレージが限界
スマホが重すぎて動かない… - 写真動画が撮れなくて
いつも消してる…
買った当初はサクサク動いていたiphoneも
一度ストレージがいっぱいになると
次々にこんなお悩みがでてきます。
- 何とかしなきゃと思いつつ放置…
- バックアップできてなくて不安…
そんな時にすぐできる対処法と
iphoneストレージをいっぱいにしない
ためにできる対策を詳しく解説します!
\これ1つですべて解決!写真の悩みが楽しみに変わる!/

iphoneストレージいっぱいになったらどうなる?
- 写真を撮影できませんのメッセージが表示される
- 新しいアプリをダウンロードしたり、
アプリやソフトウエア(iOS)をアップデートできない - Lineやメールの受信ができなくなり
送ってもらったメールにも気付けず放置状態

どれも以前に
私が体験したことです…
- アプリが急に落ちる、起動が遅い
- リンゴループが出て再起動できなくなる
特にこの状態↑になると
バッテリーの消耗が激しくなり
iphoneの寿命にも影響する
から危険信号です!
iphoneストレージがいっぱいな時すぐできる対処法
iphoneストレージを整理する方法
実は、あなたのiphoneが教えてくれます。
iphoneのおすすめする順に
ひとつずつ対応するのがいちばん効果的です。
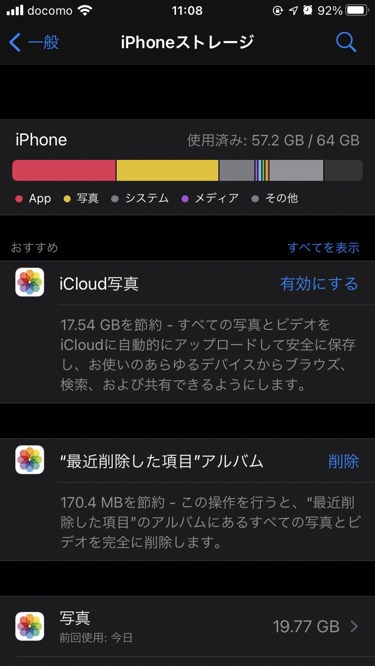
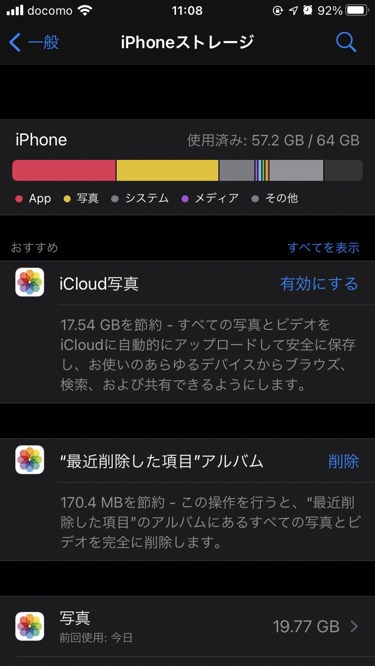
こちらに表示される「おすすめ」の順に対応していきます。
ただし、
「iCloud写真を有効にする」はおすすめしません!!
なので、それ以外の5つの方法を紹介します。
\iCloudおすすめしない理由/


① ”最近削除した項目”アルバムを削除
まず”最近削除した項目”アルバムを削除します。
これはiphone写真アプリで削除した写真動画を
30日間念のため保管しているアルバムです。
既に削除した写真動画のみなので、
あまり考えずに削除できます。
② 自分のビデオを再検討
量の大きいビデオのみが表示され
明らかに不要な動画があれば、
この画面から削除もできます。



必要な動画を間違って
削除しないように
気を付けましょう!
③ 使用していないアプリや不要なコンテンツを消す
アプリの一覧を眺めて、
最近使用していないアプリがあれば削除します。
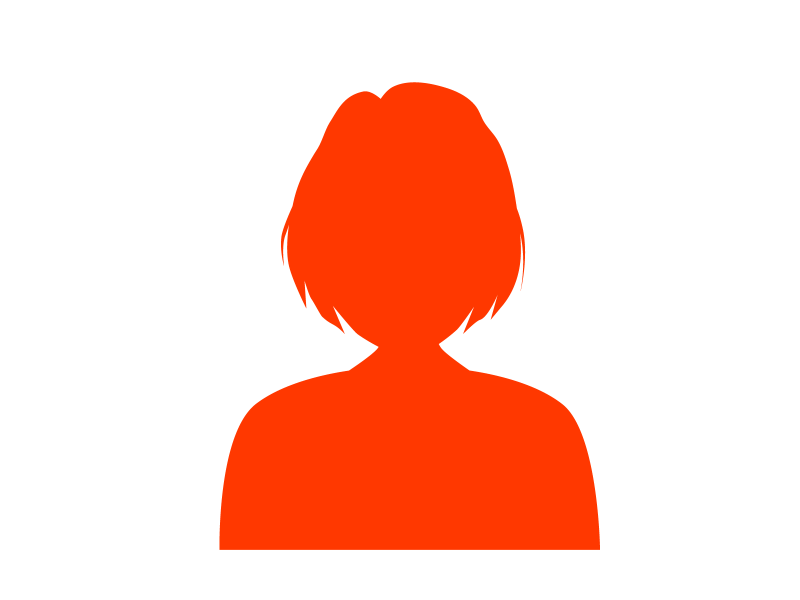
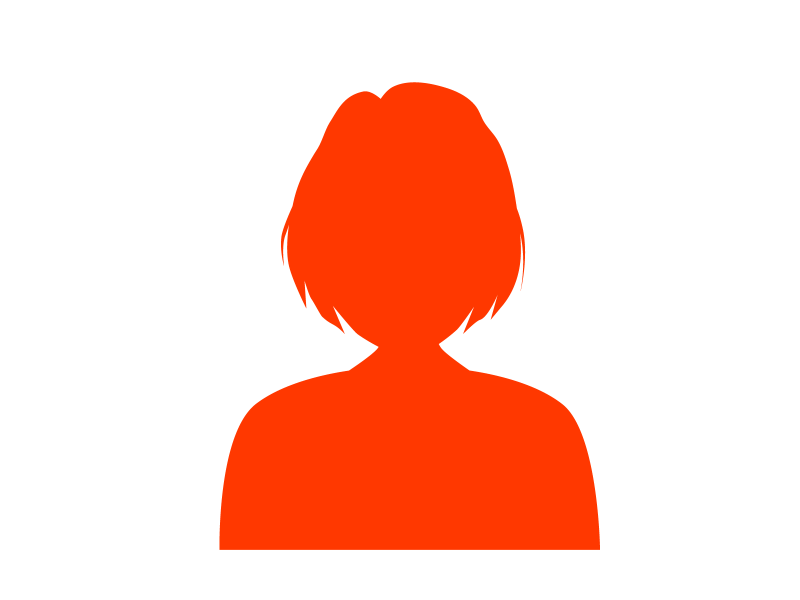
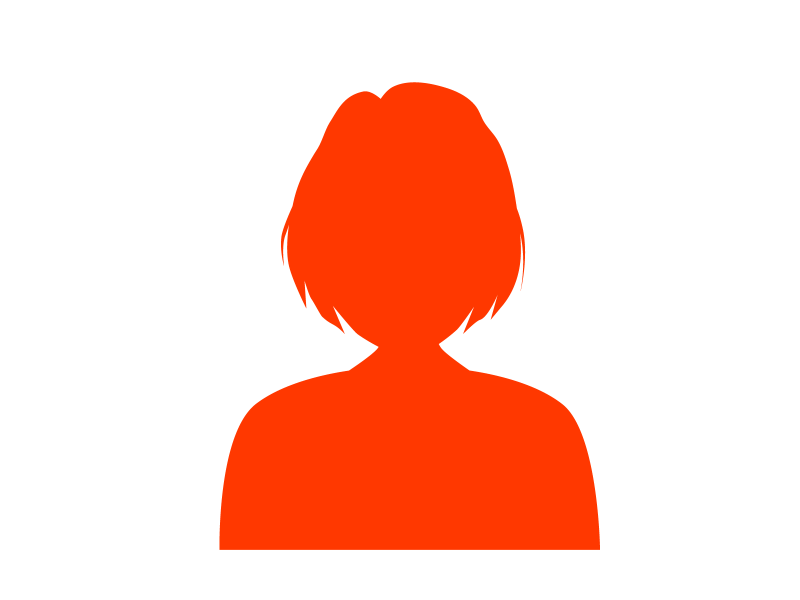
消しちゃっても
大丈夫かな??



iphoneから削除しても
再度ダウンロードすれば
またすぐ使えます。
なので、
定期的に使わないアプリは、
必要な時にダウンロードするのがおすすめ!
できるだけ容量の大きい
上から順に消す方がいいのですが…
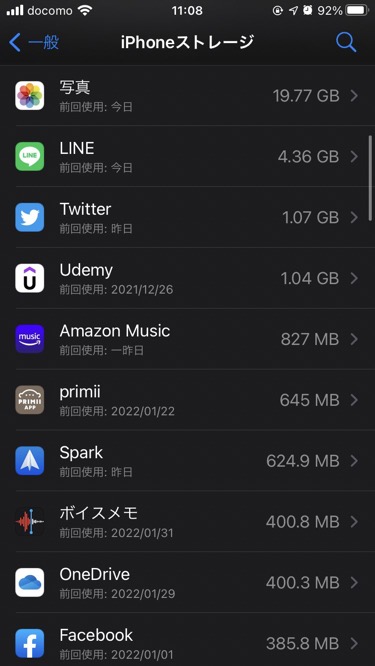
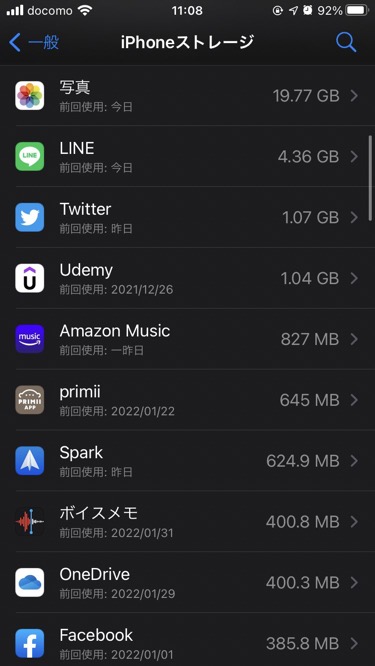



容量の大きいものに限って
普段からよく使っている
アプリだったりしますよね…
私の場合、
UdemyやAmazonミュージック、ボイスメモ
などのコンテンツデータも多いです…
どのコンテンツも消したくない
のでとりあえず放置。
④アプリのキャッシュを削除
私の場合Line、Twitterが重たかったです。



でもLineに残してる
内容は消したくない…
Line自体のデータを消さなくても、
(トーク履歴、写真、ファイルなど)
キャッシュデータを消す
(アプリの表示や読み込みを
早くするためのデータ)
ことでストレージを少し増やすことができます。
Line
キャッシュデータを選択して、選択したデータを削除を押します。
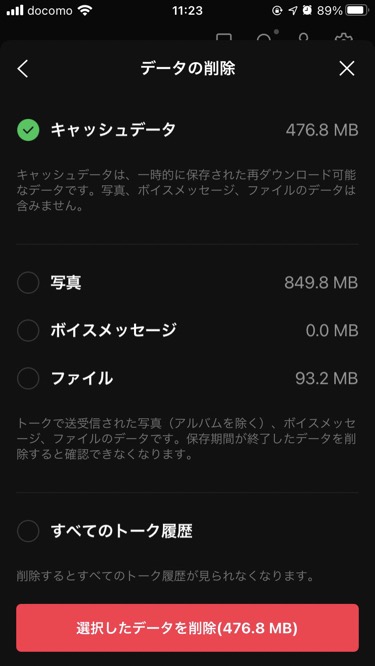
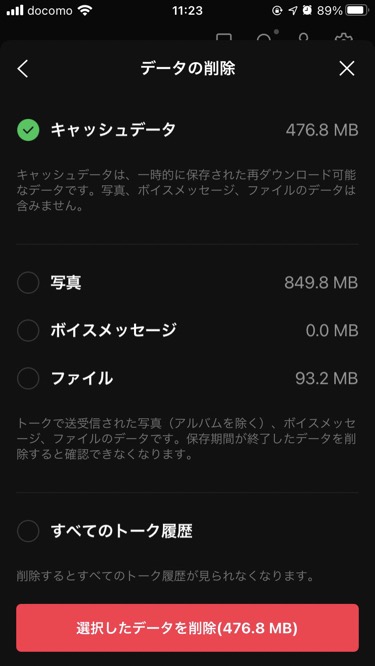
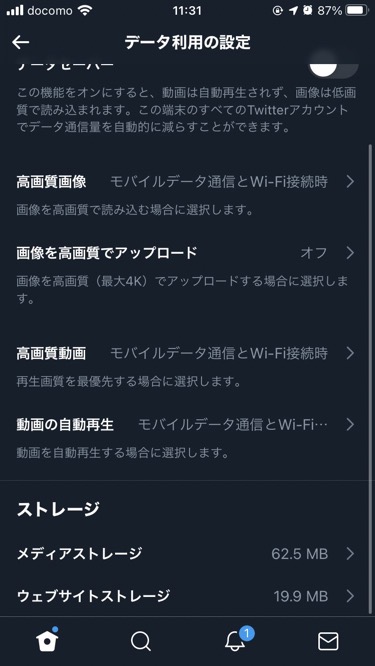
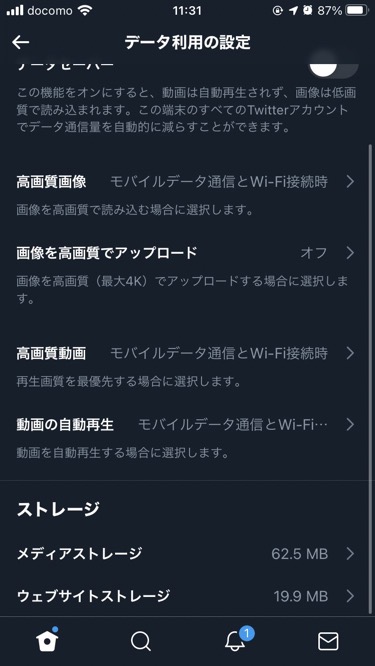
- メディアストレージ→メディアストレージを削除
※画像や動画のキャッシュ - ウェブページストレージを削除→ウェブページストレージを削除
※Webサイトの表示
の2つのみ削除します。
アプリを一度削除してから再ダウンロード
することでキャッシュが消えます。
⑤システム・その他データを減らす
最後に「アプリ」「写真」の次に大きな
「システム」と「その他」のストレージを減らします。
システムとその他って何?
その他:Siri の音声、フォント、辞書などの削除できないモバイルアセット、削除できないログやキャッシュ、Spotlight のインデックス、キーチェーンや CloudKit データベースなどのシステムデータ。キャッシュ済みのファイルがシステムによって削除されることはありません。
iPhone、iPad、iPod touch のストレージを確認する方法 – Apple サポート (日本)
システム:オペレーティングシステムが消費している容量。お使いのデバイスやモデルによって異なります。
どちらも一時的なファイルが多いため、
本来自分で減らす必要はないのですが、
デバイスの容量が不足してくると、キャッシュファイルと一時ファイルが自動的に削除されます。自分で削除する必要はありません。
iPhone、iPad、iPod touch のストレージを確認する方法 – Apple サポート (日本)
どうしても減らしたい!ときにできることが3つ。
- 再起動
- ソフトウエアのアップデート
- データの復元
ひとつめとふたつめはカンタンで、
- 一度iphoneの電源を切って再起動
- ソフトウエア(iOS)のアップデート
(設定→一般→ソフトウエア・アップデート)
するだけ。
3つめのデータの復元は
- パソコンを使ってバックアップ
- iphoneの初期化
なのでめんどくさいし、失敗する不安もあるから



どうしても必要な時だけ
にしましょう!
iphoneストレージいっぱいにしないためにできる対策
iphoneストレージがいっぱいになったとき、
「とりあえず」すぐにできる対処法は先に紹介した通りです。
でも、そのまま元通りに使っていればまたすぐに
ストレージがすぐいっぱいになってしまうはず・・・。
なので、なるべくストレージがいっぱいにならないように
あらかじめやっておくべき設定を紹介します。
①Live Photosの機能をOFFにする


Live Photos は
写真の前後数秒も自動で動画保存する機能です。
この機能がONのままだと
メモ用の一時的な写真までショート動画で保存され
無駄にストレージを消費してしまいます。
普段はOFFにしておいて、
必要な時だけ Live Photos 機能をONにするには
この設定をしておけば
カメラ画面で一度OFFにした設定が保存されるので
毎回OFFにする必要がありません。
②スマートHDRをOFFにする
HDR(ハイダイナミックレンジ)では、明暗の差が大きい被写体を美しく撮影できます。複数の写真がさまざまな露出で高速で連続撮影され、明るい部分と影の細部がきれいに表現された写真に合成されます。
iPhoneのHDRカメラ設定を調整する – Apple サポート (日本)
HDR機能を使うと、1枚の写真に付き
複数枚の写真が同時に保存されるため
ストレージがたくさん必要になります。
スマートHDR(最も効果的な場面を自動判別)
をOFFにしても、都度カメラ画面で設定できるので、
特に問題ありません。
必要な場面でその都度設定することで
ストレージの節約ができます。
③写真動画のフォーマットを変更する
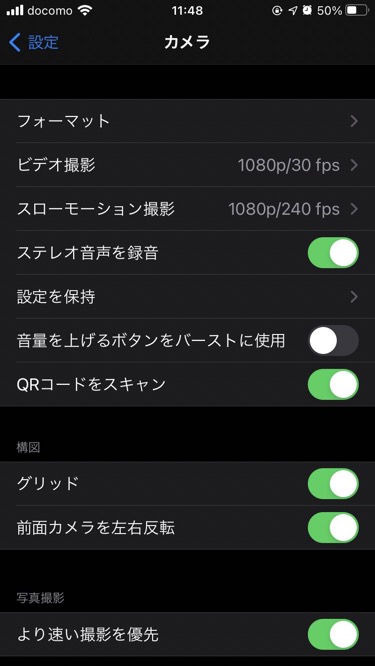
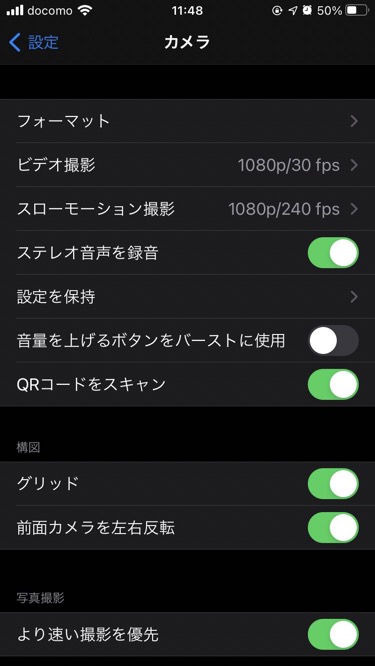
を選択すると、HEIF/HEVCフォーマットで撮影・録画されます。
JPEG方式より、ストレージが少なくできるそうです。
HEIF と HEVC は JPEG や H.264 よりも圧縮率が高いため、デバイス本体や iCloud 写真で使用するストレージ容量を抑えながらも、同等の画質に仕上がります。
Apple 製のデバイスで HEIF/HEVC メディアを扱う – Apple サポート (日本)



iPhone 7と7 Plus以降は
この機能が標準設定です
④ビデオ撮影のサイズを40MB(領域節約モード)に
デフォルトは「 1080p HD/30fps 」です



節約モードにすると
画質が低くなるので注意!
⑤メッセージの保存期間を短縮
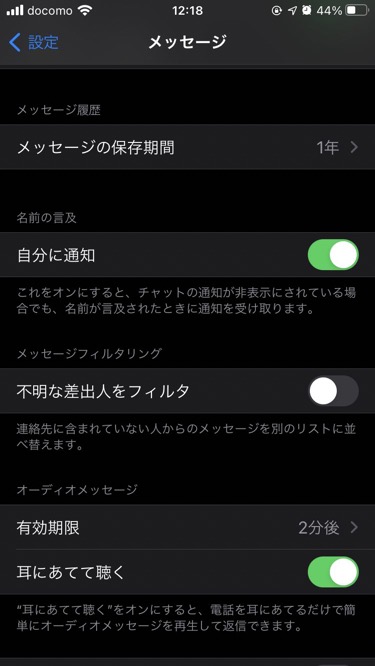
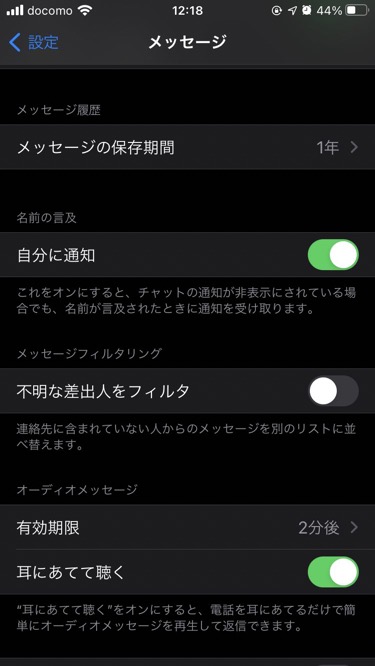
iCloud以外の写真保存先(バックアップ)
iphone内でできる対策には限りがあります。
写真や動画をたくさん撮る場合は、
どうしてもiphone以外に保存をして
iphoneからデータを消すしかありません。
でも…
iCloudに移したら、
消しちゃっていいよね?
と思ってらっしゃる方、要注意です!!



コチラで詳しく解説しています。
iphone&iCloudを利用するなら
ぜひ読んでおいてください!


iCloud以外の保存先として一般的なのは
- iCloud以外の「クラウド」に保存
- 「USB・SDカード」などに保存
- 「PCやHDD」に保存する
それぞれ詳しくはこちらの記事で紹介してるので、
写真・動画が増えそうな方は確認してみてください。


ただ、私が色々と使ったり調べたりした結果
ママである私はGoogleフォトが1番良かったです。
iphoneストレージ写真でいっぱい→Googleフォトを使おう
Googleフォトに1度設定してしまえば、
Wi-Fi下でGoogleフォトアプリを開くだけで
写真・動画を自動バックアップしてくれるから、安心!



ここがiCloudと違うところ!!
その他にもたくさんメリットがありますよ。
- iphoneのアプリからいつでも見られる
- 写真動画の加工・編集もできる
- Lineやインスタなど他のアプリでも使える
- アルバムに整理もできる
- 家族アカウントで共有もできる
- 写真注文も直接できる(セブンイレブン)
- PCともカンタンに共有
- 検索機能が超優秀!!
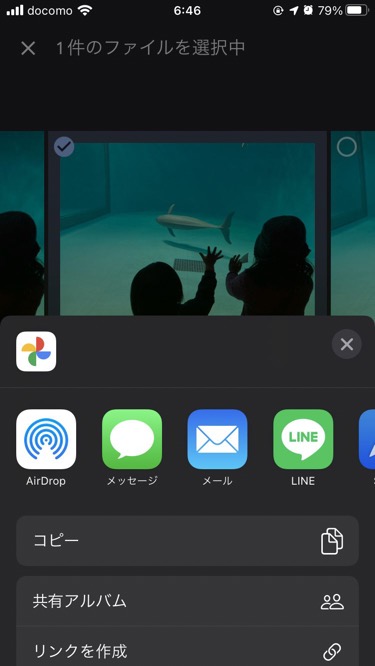
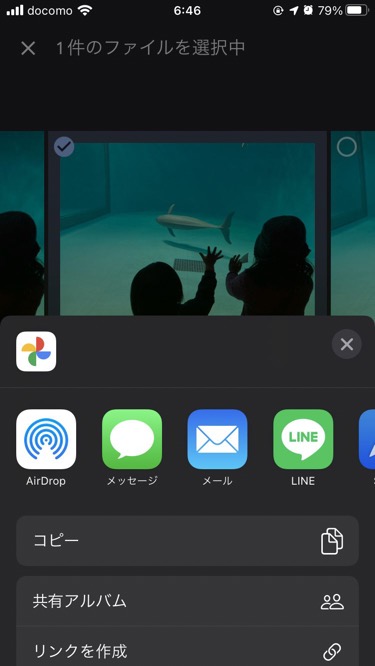
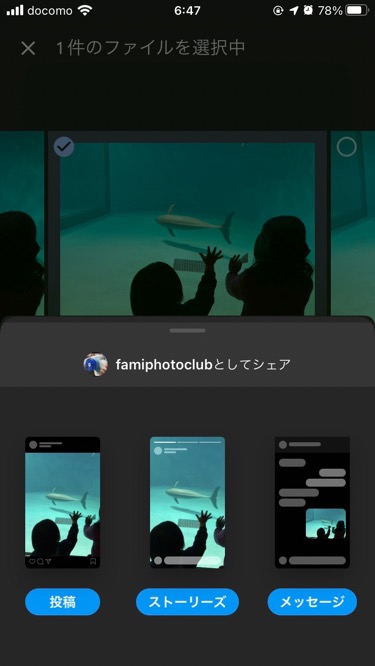
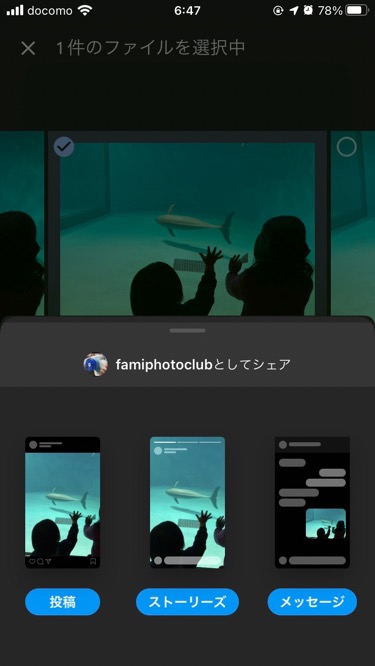
iphone→Googleフォト移行の注意点
- Googleフォトに保存されているか
きちんと確認してから削除する - 大量のアップロードには時間がかかる
- Googleフォトは
2年以上放置してると削除される可能性 - 一部アプリでは、
いったんiphoneに写真動画をダウンロードしないといけない※
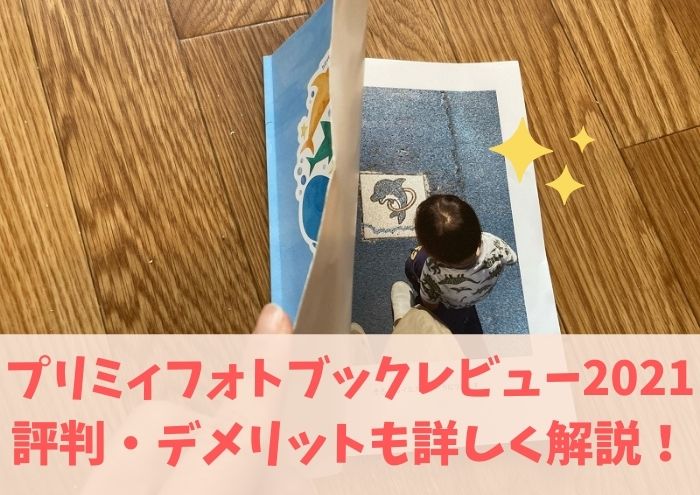
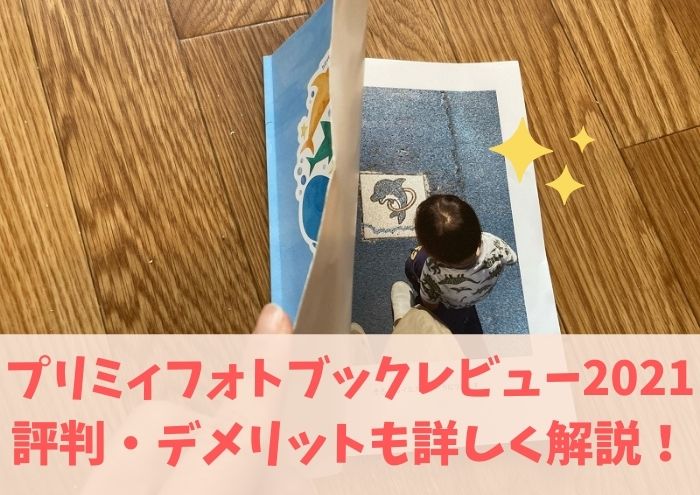


iphoneストレージからGoogleフォト移行の方法
- Wi-Fi環境のみ可能
- 保存が終わるまでに
すごく時間がかかります!
iphone写真アプリを開き
→アルバム→最近削除した項目(一番下)
→右上の「選択」→左下の「すべて削除」
これで、iphoneストレージはスッキリ!
iphoneストレージ整理でよくある質問
いっぱいじゃないのに「ストレージの空き領域がありません」
で確認してもストレージの空きはたくさんあるのに
「ストレージがない」とメッセージが表示される場合は
システムデータを減らす際に行った
「再起動やソフトウエア(iOS)のアップデート」をまず試します。
「ストレージの空き領域がありません」表示だけで
iphoneを使用する際に問題がないなら
OSのアップデートによるバグの可能性があるので
初期化は行わず様子を見る方がよさそうです。
iphoneから消してもストレージ減らない
- iphone「最近削除した項目」から消す
- iphoneを再起動してみる
それでもだめなら、
- 設定→写真→提案されたメモリーをリセット
で消えたという情報がありましたが、
「提案されたメモリーをリセット」機能は
「ピープル」(写真認識機能)がリセットされます。
「ピープル」機能を利用している方は注意しましょう!
iphoneストレージって増やせないの?
iCloudのように後から購入して増やせません。
なので、購入後にストレージを増やすには
容量の大きいiphoneに機種変更するしかありません。
ちなみに…
iOS 12.4以降なら「クイックスタート機能」で機種変更の際にバックアップが不要!iCloudストレージの空きがなくても iphone同志をかざすだけで直接データの移行ができるようになりました。
クイックスタートを使って新しい iPhone、iPad、iPod touch にデータを移行する – Apple サポート (日本)


iphoneから写真をまとめて削除したい
iphone写真まとめて
削除する方法と復元する方法
をこちらの記事でまとめています。


ダブりや類似写真アプリで自動判別、
そのまま削除できるアプリもありますよ。


Googleフォトで消すとiphoneも消える
Googleフォトアプリから
写真動画を削除する方法は2つあります
①iphoneに保存されている写真のみ削除
Googleフォトアプリを開き、
アップロード中でないことを確認
※一覧でアップロードマークがある=アップロード中
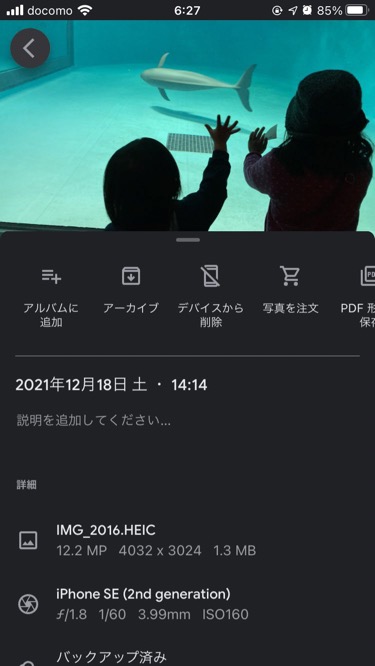
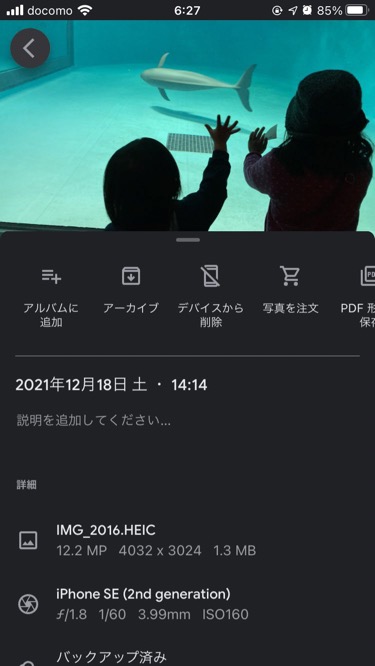
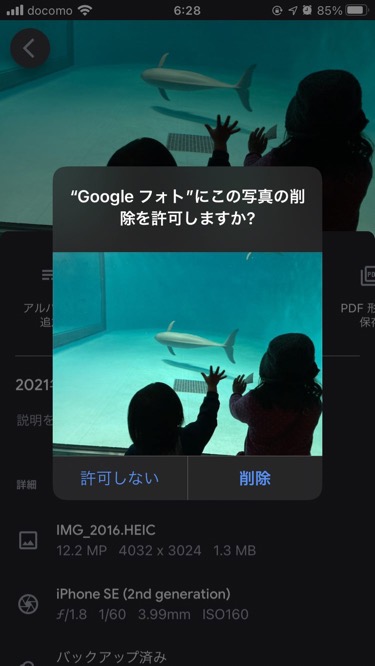
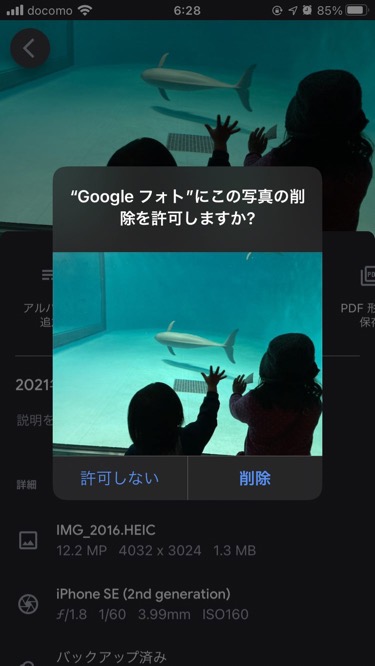
「”Googleフォト”にこの写真の削除を許可しますか?」
→削除
→「元のファイルをデバイスから削除しました」
デバイス(iphone)から削除するだけで
(Googleフォト)からは消えません。
②iphone、Googleフォト両方削除する場合


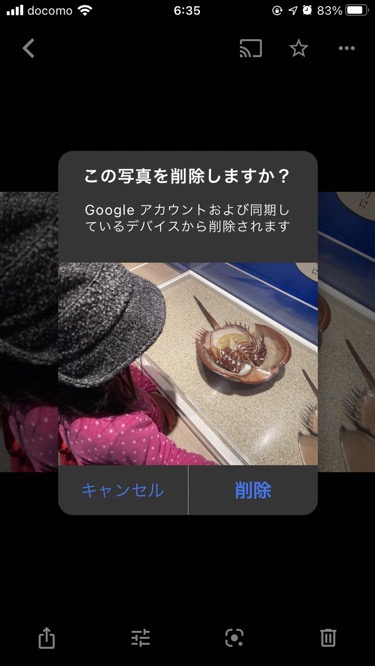
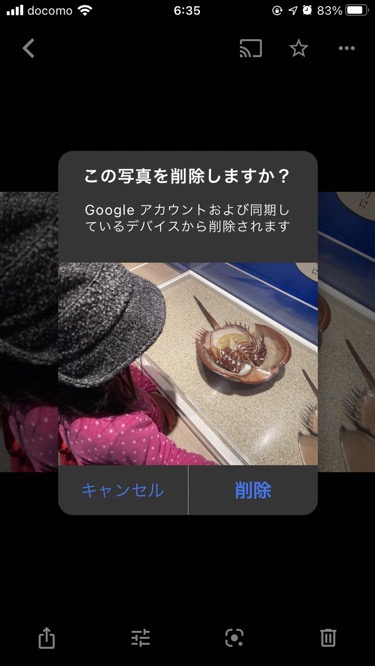
「この写真を削除しますか?Googleアカウントおよび同期しているデバイスから削除されます」
→削除
よく読むと、文言が違うので、
今どちらを消したかわかるんですが、
ややこしいので注意です・・・
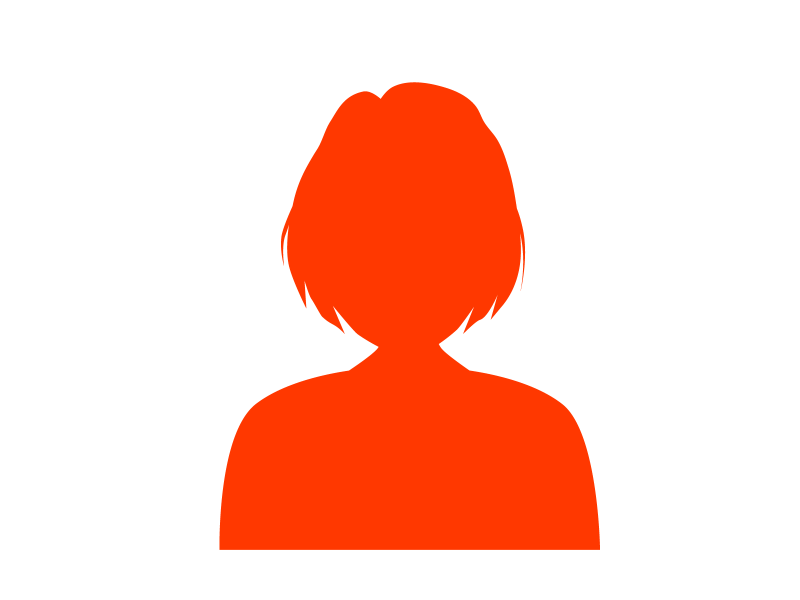
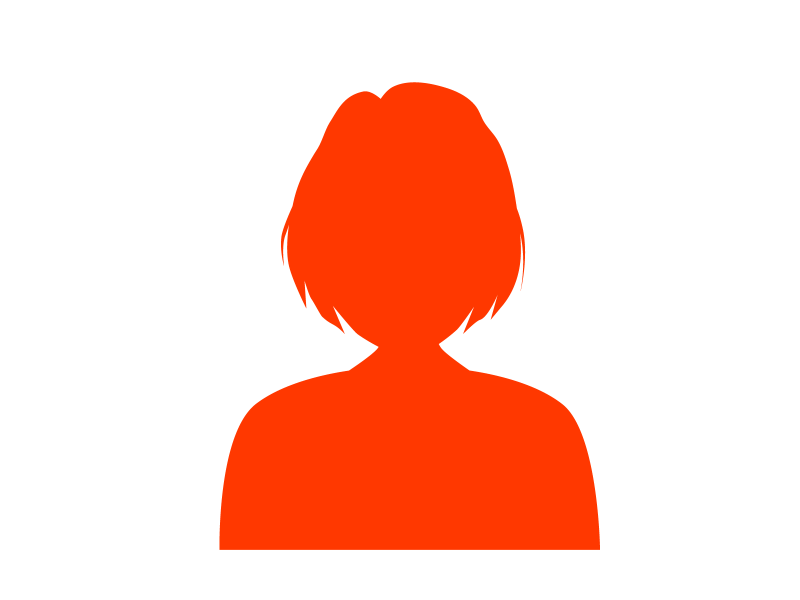
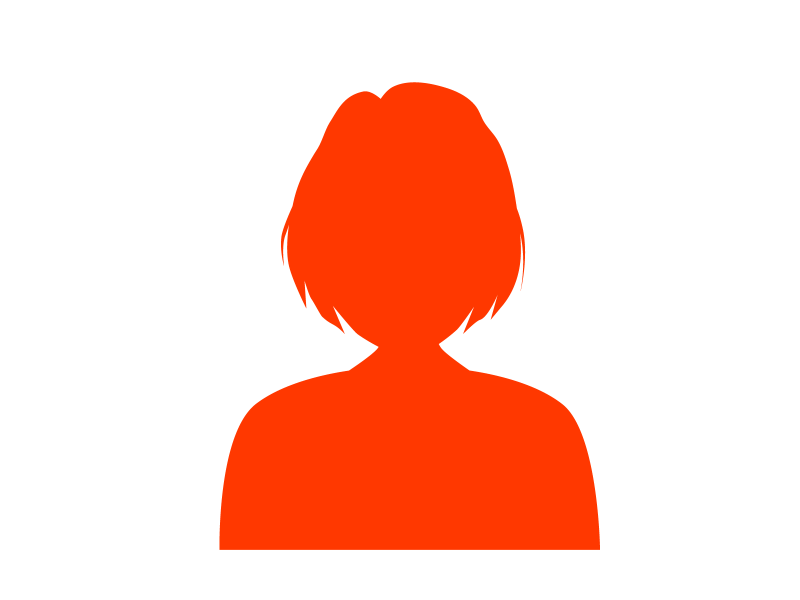
でも…クラウドに入れたあと
iphoneからほんとに消しちゃっていいの?
なんか不安…
その気持ちすっごい分かります!
クラウドは不安→クラウド以外でもOK
- クラウドってよくわからなくて不安…
- ずっと課金し続けるのはイヤ…
- 機械操作が苦手でアプリ操作も苦手…
な方も多いですよね。
私もiCloudで失敗してからそう思ってました。
もちろんクラウド以外でも大丈夫!
とりあえずiphone以外の2か所に保存
さえしておけば、
安心してiphoneから削除できますよ。


iphoneストレージ、いっぱいになる前にバックアップしよう!
既にiphoneストレージがいっぱいなら・・・
おすすめの整理法をひとつずつ試す
- ”最近削除した項目”アルバムを削除
- 自分のビデオを再検討
- 使用していないアプリや不要なコンテンツを消す
- アプリのキャッシュを削除
- システムデータを減らす
また今後撮影する度にデータ量が増えるのを防ぐために
あらかじめ保存データ量を減らす設定
をしておくのもおすすめです。
そして、
しておきましょう!
バックアップさえできていれば
iphoneのストレージがいっぱいになっても
いつでも気軽にすぐに削除できるから、



iphoneストレージは
いつでもスッキリ~
逆にバックアップがないと…
大量のデータを一度に整理すると
間違って大切なデータを消してしまうリスクも、
iphoneの故障や、紛失で
データが無くなってしまうリスクもあります。
一度消えたデータを復元するのは
お金も手間もめちゃくちゃかかります。
カンタン楽しく続けられる写真保存法を知って
iphoneストレージの整理やデータ保存の不安
に追われる日々から、今すぐさよならしましょう!
\これ1つですべて解決!写真の悩みが楽しみに変わりました/



