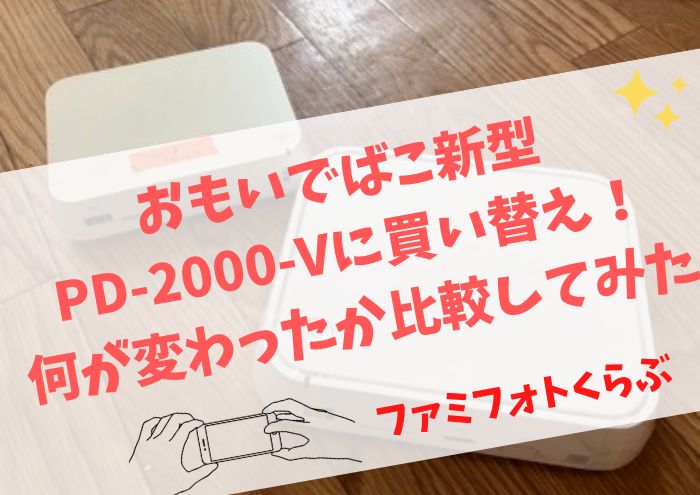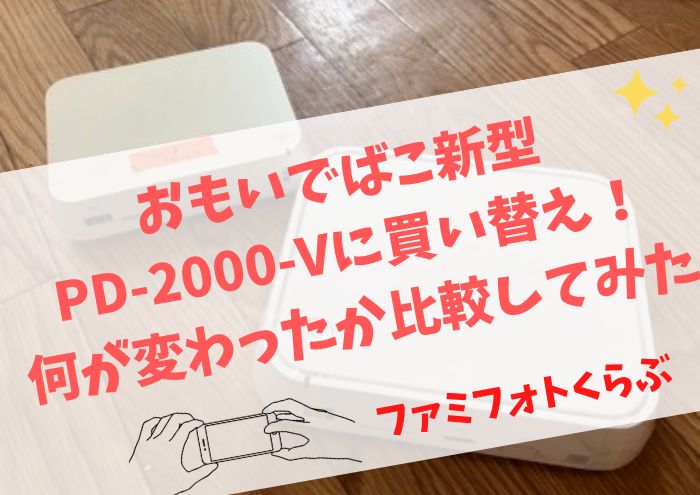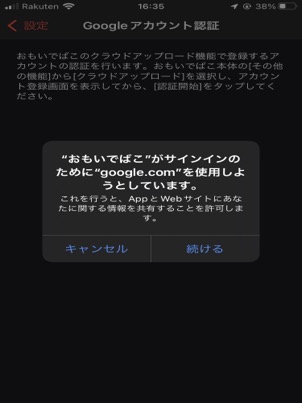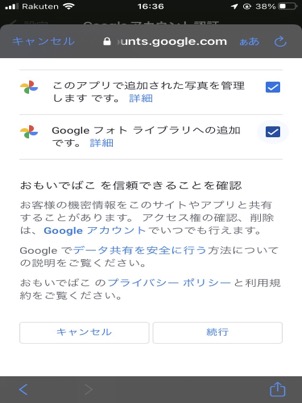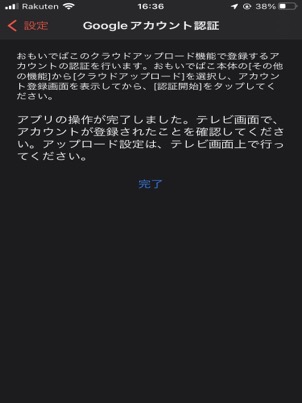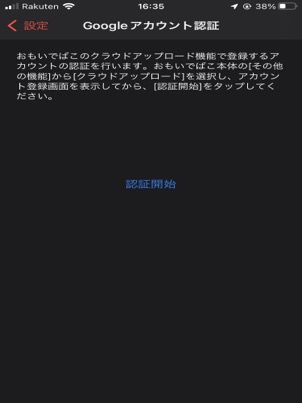おもいでばこPD-2000を新しく買いました。
久しぶりに初期設定しましたが、
ほんとうにカンタンで…
あっという間に終わりました。
今回は、
- おもいでばこの初期設定
- おもいでばこアプリの設定
- グーグルフォト連携の設定
に加えて今回から追加された
- おもいでばこ間のデータ移行
のやり方について、こんな感じでカンタンだよー
というのを記事にしてみました。
\みんなで見る!から楽しく!残せる/
\おもいでばこを買い替えた話/
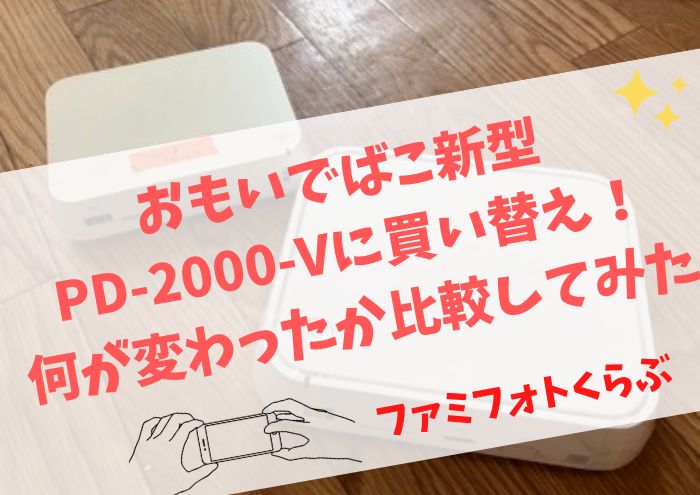
おもいでばこの初期設定
まずおもいでばこが届くと、中身はこんな感じ。

取付と設定方法は付属の
「クイックスタートガイド」に書かれています。
まずリモコンに電池入れて、
線(ケーブル)つないで、日付を入れます。


大きな字で読みやすい!
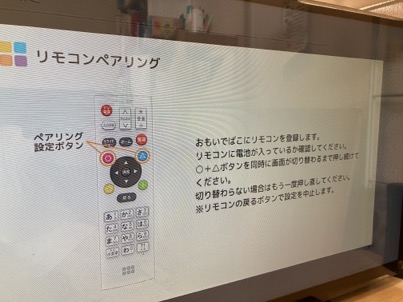
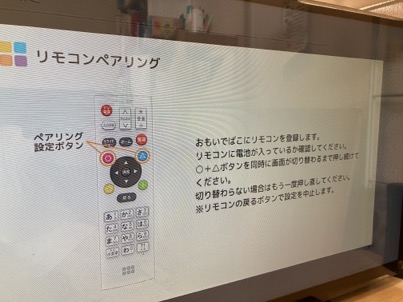
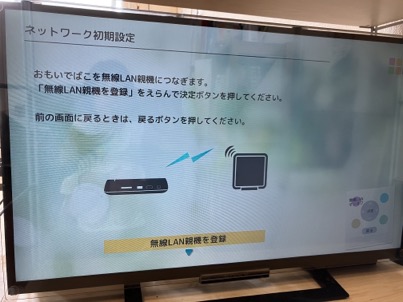
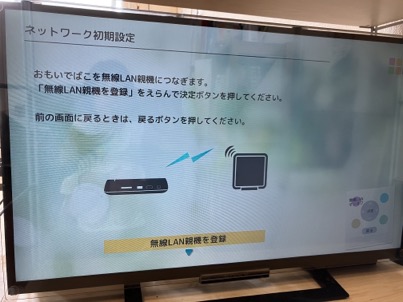



無線LANのアドレスと、パスワードが必要です!
おもいでばこアプリをダウンロード
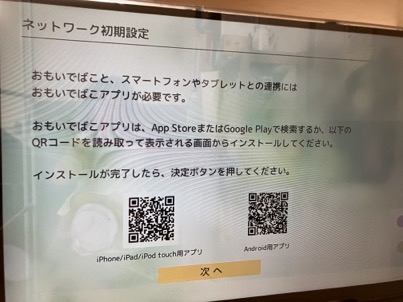
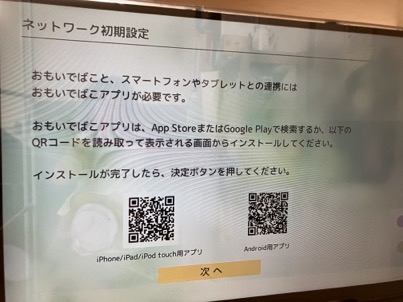
ちなみにおもいでばこの設定画面はこんな感じ。
これまで設定したものはこの設定画面から確認できますし、
変更する際もこの設定画面から行えます。


最後に
クイックガイドには載っていないのですが
最初にやっておくと便利なのが、「テレビ操作」
これを設定しておくと
おもいでばこのリモコンだけでテレビ操作
(電源、音声、入力切替)もできるようになるので便利です。



テレビのリモコンが
行方不明になった時にも
つかったりしてる💦
おもいでばこアプリの設定
おもいでばこアプリとは、
おもいでばことiPhoneなどのスマホやパソコンをつないで
おもいでばこに写真動画の取り込みを行ったり、
おもいでばこの写真動画をスマホで見たり
できるアプリです。
iPhoneから写真動画を入力する際に必要
なので必ずダウンロードと設定をしておきます。
まずおもいでばこの電源が入っているか確認します。
ここからダウンロードもできます!


購入したおもいでばこを選ぶ。
(スマホでの操作)
端末を登録を選ぶ。
(スマホでの操作)
「アプリから登録要求がありました」の表示
→許可
リモコンを使って入力



これでおもいでばこの設定はすべてOK!
ここからはおもいでばこに
写真動画をどんどん入れていくよ!
おもいでばこに写真動画を取り込む方法
おもいでばこに写真動画を取り込む方法は3つあります。
- スマホからWi-Fi経由
(おもいでばこアプリ利用) - パソコンからWi-Fi経由
(おもいでばこアプリ利用) - デジカメなどのSDカード
やバックアップ用のUSBメモリ
スマホからWi-Fi経由で取り込み
さきほど設定したおもいでばこアプリから取り込みします。
まずスマホ(iPhone)の場合
左上の三本線を押す
スマホに保存されている写真から選択



おもいでばこに取り込み済みの
写真動画には☑マークが入るから便利!



スマホ本体にダウンロードしてから
おもいでばこに取り込みましょう!
ここでアルバムに追加することもできるし、
追加せずにそのまま送信を選ぶこともできます。



私はアルバムに追加せず送信してます。
おもいでばこに取り込んだ写真動画を
スマホから削除する場合は
送信済みの写真を削除 を選択。
削除せずスマホに残しておく場合は、
完了を選択します。



私は毎月フォトブックを作るので
ここで写真動画を削除せず
あとでまとめて削除してます。
パソコンからWi-Fi経由で取り込み
おもいでばこアプリの登録は
スマホ版とやり方は同じです。


Windows用とMac用があります。
4桁の数字を入力しアプリで確認を選択。
これで準備OK。次にパソコンの写真を取り込んでいきます。
または右端の「写真を追加」で写真動画を選んで追加します。



カンタン!
SDカードやUSBから直接取り込み
外付けハードディスクから取込む場合も、手順は一緒です。



デジカメやビデオカメラに眠ったまま、
USBメモリ内の古いスマホ写真動画も
なくさないうちに保存しておきましょう!
おもいでばこで写真動画を見る方法
おもいでばこの設定ができれば、
写真動画を見るのは、4歳のこどもでもできます(笑)
まず、ホーム画面を開くと
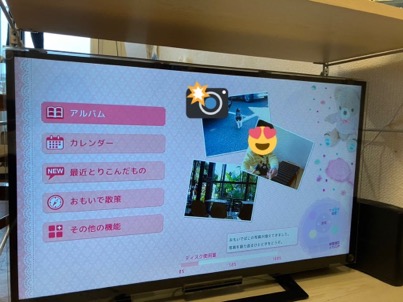
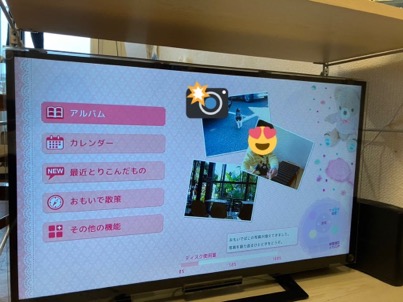
- アルバム→アルバムごとに見られます。
- カレンダー→撮影日ごとに見られます。
- 最近取り込んだもの→最近取り込んだものだけ見られます。
- おもいで散策→ランダムに表示されます。(ホーム画面の3枚を選択しても同じ)


写真動画が表示された状態で、
リモコン左上の「スライドショー」を押すと
スライドショーになります。



うちはカレンダーで開いて、
見たいからスライドショー見ることが多いです
あと、いろいろ細かい条件で表示
(動画のみやカメラの機種のみとか)
させたりもできるんですが、
そのつど画面にリモコン表示されるので
その表示に沿って使えば、なんとなくできます。



おもいでばこの説明書とか
読んだことないけど全然使えてる(笑)
Googleフォトでバックアップする
おもいでばこに集めたとっておき写真を
クラウドストレージでもバックアップしておきましょう!
Googleフォトなら、
スマホ(iPhone)から写真動画を消しても
おもいでばこに保存した写真が
見られる!使える!から便利です。
そして万が一おもいでばこが故障した際の
バックアップにもなるから便利。


Googleフォトでバックアップする手順
※あらかじめGoogleアカウントが必要です!
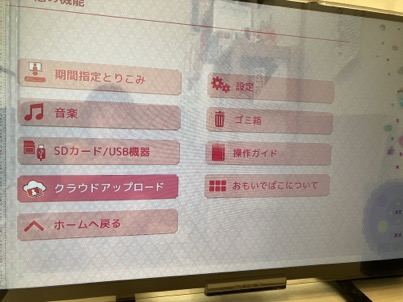
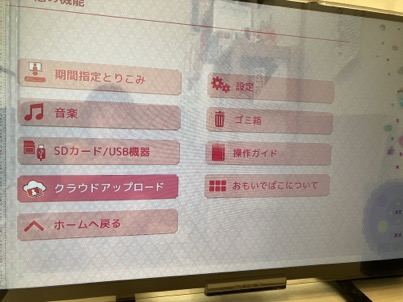
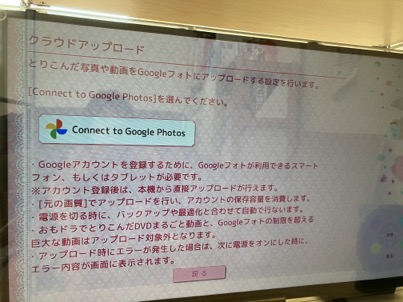
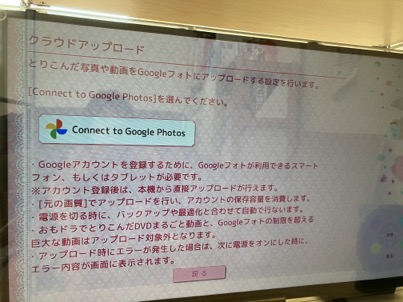
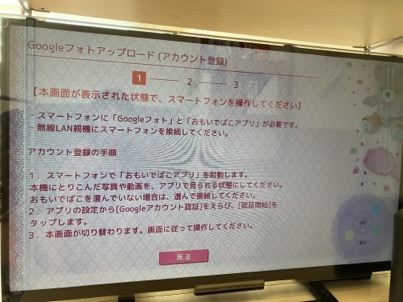
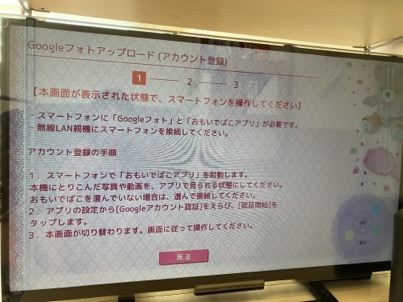
Googleフォトにアップロードする写真動画を
- アルバム名
- 対象期間
- アップロード対象(写真動画)
- お気に入りのみ
- カメラ名
などであらかじめ条件指定できます。
おもいでばこの容量が大きくて、
Googleフォトの容量が少ない時は、設定が必要です!(15GB以上有料)
おもいでばこからGoogleフォトにバックアップされる際は
私は今回おもいでばこを買い替えたので、旧おもいでばこと新おもいでばこで
バックアップデータが重複しないように
対象期間を指定してバックアップするように設定しました。


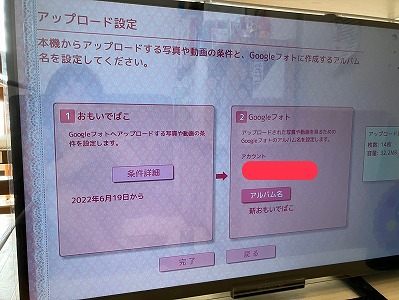
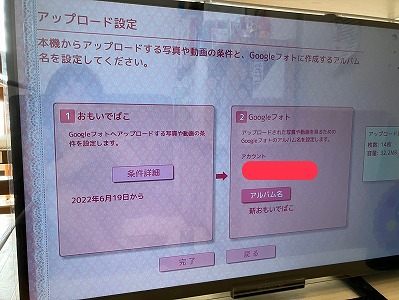
おもいでばこの電源を切るたびに、
Googleフォトに自動でバックアップされるようになります!
おもいでばこからGoogleフォトへは
「元の容量」(圧縮されてない)状態でバックアップされますので、
Googleフォトの容量を節約したい場合は、
たまにGoogleフォトを開いて「容量の解放」を行いましょう!


旧型おもいでばこからのデータ移行(引っ越し)
ここからはおもいでばこを買い替えた際に必要な
おもいでばこからおもいでばこのデータ移行の方法です。



新しくおもいでばこを買われた方には
必要のない作業です!
①新旧2つのおもいでばこを電源とテレビにつないで、
両おもいでばこをWi-Fiにつなぎます(LANケーブルでつないでも可)
②おもいでばこのホーム画面→その他設定→おもいでばこ引っ越し


③新おもいでばこでの操作。古いおもいでばこを選択します。
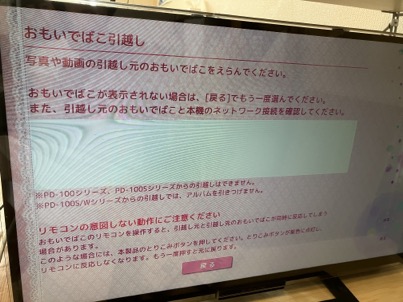
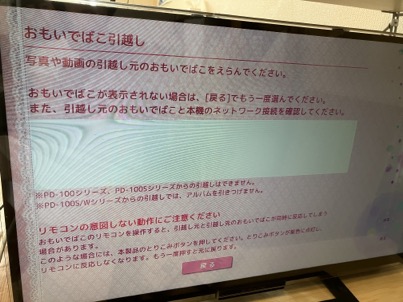
④新しいおもいでばこにデータがある場合はそのデータを残すかどうか選べます。


⑤引っ越し作業開始。私の場合1TBの20%くらいしか保存していませんでしたが、1晩かかりました。


おもいでばこの設定は本当にカンタン
おもいでばこの設定、操作は説明書なしでもできる
ようにカンタンにできていて、再生だけならこどもだけでも操作できます。
またシステムのアップデートや新製品が出るたびに
「そうそう、こういう機能ほしかったんだよねー」
という機能追加があって
ほんとうに「かゆいところに手が届く!」
おもいでばこ本体の機能だけでなく、
こういったソフト面でのフォローがしっかりしているのも
おもいでばこのファンやリピーターが多い理由なんだろうなー
と改めて思いました。
\みんなで見る!から楽しく!残せる/